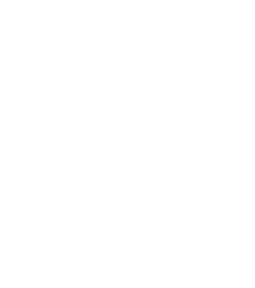Kids are often eager to jump into 3D design, but traditional CAD programs can be too advanced. Tools like Tinkercad and BlocksCAD offer simpler interfaces and drag-and-drop functionality, making them perfect for young learners. In this comprehensive guide, we’ll explore how to get started with these tools and walk through a step-by-step tutorial to create your first 3D design.
Introduction to Kid-Friendly Software
Tinkercad
A free, browser-based tool from Autodesk. It uses geometric “primitives” (cubes, cylinders, cones) that kids can easily manipulate to form more complex shapes.
BlocksCAD
A visual, block-based programming environment for 3D design. It encourages computational thinking: kids stack “blocks” of code that define shapes and transformations.
Basic Interface Navigation
Workplane Orientation
Show students how to zoom, pan, and rotate the camera view. In Tinkercad, the “View Cube” helps them see the model from different angles.
Shape Editing
Demonstrate how to resize, rotate, and align shapes. Teach grouping: merging multiple shapes into one solid object or creating a “hole” to subtract material.
Fun Starter Projects
Simple Name Plate
Students drag out a rectangular box, add 3D text with their name, and group the objects. Great for learning alignment and grouping.
Basic Maze
Create a rectangular base, then add walls as thin boxes. Encourages kids to think spatially and plan routes.
Animal Figures
Use basic shapes to form a cat, dog, or any favorite creature. Encourages creativity and problem-solving while practicing shape manipulation.
Your First Design in Tinkercad: Creating a Keychain
Tinkercad is a free, beginner-friendly 3D modeling tool from Autodesk. It runs entirely in your web browser, so there’s no software to install. In this tutorial, we’ll walk through creating a simple keychain step by step. By the end, you’ll understand the basics of shapes, grouping, and exporting your design for 3D printing.
- Getting Started
Go to the Tinkercad website: https://www.tinkercad.com
Sign Up or Log In: You can create a free Autodesk account, or sign in with existing credentials (e.g., Google, Apple). Once logged in, you’ll land on your Tinkercad Dashboard.
Create a New Design: Click “Create new design” (often highlighted in blue). Tinkercad will open a new “workplane” (the 3D workspace) and automatically generate a random file name (e.g., “Funky Kangaroo”). You can click the name in the top-left corner to rename it (e.g., “My First Keychain”).
- Understanding the Interface
Workplane (Grid): This is the main area where you place and transform objects.
Shape Library (Right Sidebar): Offers basic shapes (box, cylinder, sphere, text, etc.). You can drag and drop these onto the workplane.
View Tools (Left Sidebar / Bottom): Zoom In/Out: Scroll with your mouse wheel or use the “+” and “-” icons. Pan: Hold the right mouse button and the shift key (or the middle mouse button/wheel) and move the mouse. Orbit/Rotate View: Hold the right mouse button and drag, or use the view cube in the upper-left corner.
- Placing Your First Shape
Drag a Box onto the Workplane: From the Basic Shapes panel on the right, click and hold on “Box” and drag it onto the grid.
Adjust Dimensions: Select the box by clicking on it. You’ll see white and black handles around the shape. Click and drag a white corner handle to change the box’s length and width. For a simple keychain base, try about 60 mm (length) by 20 mm (width). To set exact measurements, click on a white handle and type the dimension you want. Click and drag the top white handle to adjust the height to around 3 mm or 4 mm.
Position on the Workplane: For now, just leave it anywhere on the grid. The exact position isn’t critical for a single-part design.
- Adding Text
Drag a Text Shape: In the Basic Shapes panel, find “Text.” Drag it onto the workplane.
Customize Text: Select the “Text” shape. In the “Shape” panel (upper right), type in something like “TINKER” or your name (e.g., “ALEX”). Adjust height so it’s the same or slightly higher than your box base (3–4 mm). If you want the text recessed into the box (instead of raised), choose “Hole” instead of “Solid” in the “Shape” panel. (For a raised effect, keep it on “Solid.”)
Move Text onto the Box: Click and drag the text until it sits on top of the rectangle. If it’s floating above or below, use the small black arrow above the shape to adjust its vertical position. Alternatively, press D (shortcut) to drop the shape directly onto the workplane.
- Grouping the Shapes
Grouping merges multiple shapes into one solid (or one combined hole/solid).
Select Both Shapes: Click and drag your mouse over the box and text, or hold Shift and click each one.
Group: Click the “Group” button near the top-right (it looks like a square combined with a circle). If you chose “Solid” text, you’ll see them merge into a single shape. If your text was a “Hole,” grouping will cut the text out of the rectangle, creating an engraved or recessed effect.
- Adding a Hole for a Keyring (Optional)
To Make It Functional: Drag a Cylinder (Hole) from Basic Shapes, resize it to about 3–5 mm diameter, and position it so it overlaps one corner of your base. Group again to create a hole for the keyring.
- Final Checks & Exporting
Name Your Project: Double-check your file name in the top-left. Rename it to something descriptive (e.g., “ALEX_Keychain”).
View from All Angles: Orbit around to confirm everything is aligned and there are no floating parts.
Export: Click “Export” (top-right) and choose “.STL” if you plan to 3D print. This file can then be opened in your slicer software (e.g., Cura, PrusaSlicer) for printing.
Keeping Kids Engaged
Reward Creativity: Let them color or texture their designs (if the software allows). Motivate them to personalize each project, such as creating a maze shaped like their initials.
Collaboration: Have them critique or assist each other. This fosters communication and peer learning.
Iterate & Improve: If a shape doesn’t line up or a design isn’t stable, help them brainstorm improvements rather than doing it for them.
Final Thoughts
When kids feel empowered to create their own designs, they gain problem-solving skills, spatial reasoning abilities, and confidence in technology. By starting with user-friendly tools like Tinkercad and BlocksCAD, you can seamlessly introduce foundational CAD concepts—setting the stage for more advanced work as they mature in their STEM journey. The step-by-step tutorial for creating a keychain in Tinkercad exemplifies how accessible and fun 3D design can be for young learners. Encourage experimentation, collaboration, and continuous learning to keep their interest alive and foster their creativity.