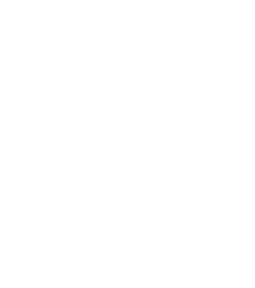Getting crisp, well-formed 3D prints often boils down to how well you configure your slicer. While slicing software can be overwhelming at first, some key settings deliver huge benefits—without costing a dime. In this article, we’ll explore five essential (and free!) slicer tweaks to help beginners achieve cleaner, more reliable prints.
1. Layer Height
What Is It?
Layer height determines how thick each successive layer of plastic is. A lower layer height produces finer details but takes longer; a higher layer height prints faster but may lose some resolution.
Why It Matters
- Print Quality vs. Speed: Balancing detail and speed is crucial, especially when you’re new.
- Common Defaults: Most slicers default around 0.2 mm for a standard 0.4 mm nozzle, which offers a decent mix of detail and print speed.
Recommendations
- Fine Detail: 0.1–0.15 mm for intricate models or small figurines.
- Everyday Parts: 0.2 mm for functional prints where speed is a priority.
- Rapid Prototyping: 0.25–0.3 mm if you just need a proof-of-concept quickly.
2. Wall/Perimeter Settings
What Is It?
This refers to how many outlines (perimeters) your slicer generates for each layer. The more walls, the stronger and heavier the part becomes, but it also uses more filament and increases print time.
Why It Matters
- Strength & Durability: Extra perimeters make prints more robust, especially around edges.
- Reduced Gaps: If you see seams or gaps at layer edges, a higher perimeter count can help.
- Better Look: With more walls, infill is less visible through the part’s surface.
Recommendations
- Default: 2–3 perimeters typically suit most prints.
- For Extra Strength: 4+ perimeters for parts subjected to mechanical stress (e.g., functional brackets).
- Balance: Remember that each additional perimeter uses more filament.
3. Infill Percentage & Pattern
What Is It?
Infill is the internal structure of your print—how much plastic is laid down inside the walls. Common patterns include grid, honeycomb, and gyroid, each with different strengths and print times.
Why It Matters
- Strength vs. Material Usage: Higher infill yields sturdier prints but uses more filament. Lower infill saves materials and prints faster, but might compromise strength.
- Weight Considerations: A heavier part might be less suitable for drone parts or wearable items.
Recommendations
- Light Duty: 10–15% infill (grid pattern) for decorative or prototype prints.
- Medium Duty: 20–30% infill (honeycomb or gyroid) for moderate strength.
- High Duty: 40–50%+ infill for functional parts needing serious load-bearing capability.
4. Retraction Settings
What Is It?
Retraction is when the extruder pulls filament backward before moving across empty space, reducing the risk of oozing and stringing.
Why It Matters
- Stringing Prevention: Too little retraction can leave thin strands of filament between parts of your model.
- Improved Surface Finish: Proper retraction keeps your prints cleaner with less post-processing.
Recommendations
- Retraction Distance: 4–6 mm is typical for Bowden setups; 1–2 mm for direct-drive extruders (depends on your printer’s hardware).
- Retraction Speed: Around 40–60 mm/s, but test different speeds to minimize jams or skips.
- Fine-Tuning: Print a stringing test (like a retraction tower) to dial in optimal values without guesswork.
5. Print Speed & Acceleration
What Is It?
- Print Speed: How fast the nozzle moves while extruding plastic.
- Acceleration: How quickly the printer changes speed from a standstill or when changing direction.
Why It Matters
- Quality vs. Time: Faster speeds mean quicker prints but can lead to ringing, ghosting, or less accurate details.
- Reducing Vibrations: Lower acceleration can help prevent mechanical wobble and layer shifts.
Recommendations
- Conservative Defaults: 40–60 mm/s for general printing.
- Acceleration: Try around 500–1,000 mm/s² on typical desktop printers; some advanced printers can handle more.
- Tuning: Start low and gradually increase speed until you see noticeable drops in quality—then dial back slightly.
Bonus Tips
- Use Pre-Made Profiles
- Most slicers (e.g., Cura, PrusaSlicer) include default profiles tuned for popular printer models. Start there, then adjust gradually.
- Online communities share profiles tailored to specific filaments and machines.
- Test One Setting at a Time
- Making multiple big changes at once can complicate troubleshooting. Adjust a single parameter and run a quick test print to measure the impact.
- Calibrate E-Steps
- Ensure your printer is extruding the correct amount of filament. An off calibration can make even the best slicer settings fail.
- Watch for Filament-Specific Needs
- PLA, PETG, ABS, TPU, and others each have ideal temperatures, retraction values, and speed ranges.
- Check the manufacturer’s guidelines or do a temperature tower test.
Putting It All Together
Tinkering with these five core slicer settings—layer height, perimeters, infill, retraction, and speed—forms the foundation of successful 3D printing. By starting with default profiles, making incremental tweaks, and running test prints, you’ll learn how each parameter affects print quality and time. As you refine your understanding, you’ll be able to dial in perfect settings for each new project or filament type you try.
Remember: Patience and experimentation are key. Each small improvement in your slicer configuration brings you closer to flawless prints that showcase both your creativity and 3D printing skills.
Happy Printing!